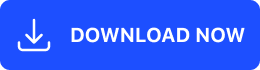Banyak orang yang ingin belajar tutorial Corel Draw pemula tapi mereka tidak tahu harus mulai dari mana. Biasanya, ini akan menjadi sebuah dilema besar sementara tuntutan dunia digital saat ini mengharuskan kita bisa menguasai tools design ini.
Corel Draw seringkali menjadi tools andalan para desainer grafis karena memiliki banyak fitur yang dapat mendukung pekerjaan mereka. Karena itu, ketika Anda ingin menjadi seorang desain grafis, menguasai Corel Draw merupakan sebuah keharusan.
Mengenal Tools Corel Draw dan Fungsinya

Untuk bisa mengikuti tutorial Corel Draw pemula dengan baik, tentunya Anda perlu mengenali Corel Draw itu sendiri dengan lebih detail. Cobalah untuk kenali masing-masing tools dan fungsinya sehingga nanti Anda akan tahu tools mana yang dibutuhkan untuk menyelesaikan pekerjaan tertentu. Untuk itu, di bawah ini telah kami hadirkan beberapa fitur tersebut.
Baca Juga : Begini Cara Pinjam Uang di Shopee Agar Langsung Cair!
1. Pick Tool Flyout
- Pick: memutar mengatur, ukuran, menyeleksi, dan membuat objek menjadi miring.
- Freehand Pick: memungkinkan untuk menyeleksi objek dengan lebih bebas.
- Free Transform: memutar objek.
2. Shape Edit Flyout
- Shape Tool: mengedit objek dalam bentuk kurva.
- Smear Tool: mengubah objek dengan cara menarik garis tepinya.
- Smooth Tool: melembutkan tampilan objek.
- Attract Tool: mengubah outline mengikuti arah kursor.
- Twirl Tool: membentuk pusaran angin.
- Repel Tool: mengubah outline agar berlawanan dengan arah kursor.
- Roughen Brush Tool: mengubah garis luar dari sebuah objek vektor.
- Smudge Brush Tool: Mnegubah objek pada gambar vektor.
3. Crop Tool flyout
- Crop Tool: memotong serta mengambil bagian tertentu dari gambar bitmap, dan membuat sisa bagian yang tidak diambil.
- Knife Tool: memotong gambar.
- Erase Tool (X): menghapus bagian yang tidak diperlukan pada gambar.
- Virtual Segment Delete: memotong objek tertentu pada gambar yang berpotongan dengan objek lainnya.
4. Zoom Flyout
- Zoom Tool (Z): memperbesar atau memperkecil tampilan gambar saat di edit.
- Pan Tool (H): menggeser tampilan gambar pada layar.
5. Curve Flyout
- Freehand Tool: untuk menggambar objek dalam bentuk kurva dan segmen dalam bentuk garis lurus.
- 2-Point Line Tool: menggambar garis lurus dengan mudah. Cukup ditarik dari titik awal ke titik akhir.
- Pen Tool: menggambar kurva dalam segmen, serta segmen preview.
- B-Spline Tool: menggambar garis lengkung, dan menentukan titik untuk mengontrol lengkung kurva.
- Polyline Tool: menggambar kurva yang saling terhubung dan garis lurus secara bersamaan.
- 3-Point Curve: menggambar kurva dengan cara menarik titik awal ke titik akhir, lalu menuju titik pusat.
6. Artistic Media
- Artistic Media Tool (I): menambahkan brush, menyemprot, serta memberi efek kaligrafi yang cantik dengan bantuan tool Freehand Stroke.
- Smart Drawing (Shift+S): mengkonversi freehand stroke dengan membentuk kurva yang lebih halus.
7. Rectangle Tool Flyout
- Rectangle Tool: membuat gambar dalam bentuk persegi.
- 3-Point Rectangle Tool: membuat objek persegi pada sudut tertentu.
8. Ellipse Tool Flyout
- Ellipse Tool: membuat gambar lingkaran.
- 3-Point Ellipse Tool: membuat lingkaran dalam sudut tertentu.
9. Object Flyout
- Polygon Tool: menggambar objek dalam bentuk polygon.
- Star tool: menggambar bintang.
- Complex Star Tool: menggambar bintang dengan banyak sudut.
- Graph Paper Tool: menggambar sekat dengan bentuk garis yang sama.
- Spira Tool: menggambar objek dalam bentuk spiral.
10. Text
- Text Tool: membuat teks atau tulisan.
- Table Tool: membuat tabel.
11. Dimension Flyout
- Parallel Dimension: membuat garis dengan ukuran dimensi miring.
- Horizontal or Vertical Dimension: membuat garis ukuran dimensi dalam bentuk vertikal dan horizontal.
- Angular Dimension: membuat garis ukuran berbentuk segitiga.
12. Interactive Tool Flyout
- Drop Shadow Tool: menambah efek bayangan agar objek terlihat lebih timbul.
- Contour Tool: membentuk garis luar objek.
- Blend Tool: mencampur dua objek.
- Distort Tool: menyimpangkan pada objek.
- Envelope: menyimpangkan objek dengan cara drag node.
- Extrude: membuat ilusi kedalaman pada gambar.
13. Transparency
- Transparency Tool: membuat objek terlihat transparan.
14. Eyedropper Tool Flyout
- Color Eyedropper Tool: memilih warna.
- Attributes Eyedropper Tool: memilih dan menyalin properti yang terdapat pada objek.
15. Interactive Fill Flyout
- Fill Tool: memberi warna dengan efek gradasi fill.
- Mesh Tool: memberi warna gradasi fill dengan garis.
16. Smart Fill
- Smart Fill Tool: membuat sebuah objek dari dua gambar yang menumpuk, lalu menerapkannya pada objek tersebut.
Tutorial Corel Draw Pemula Mulai dari Dasar

Setelah mengenali masing-masing tool yang terdapat dalam Corel Draw, selanjutnya Anda bisa langsung mempelajari beberapa tutorial Corel Draw pemula yang paling dasar. Berikut tutorialnya!
1. Menghilangkan Background
Tutorial Corel Draw pemula yang paling sederhana ialah menghilangkan background. Untuk melakukannya, Anda bisa menggunakan Pen Tool. Fitur ini tidak hanya dapat digunakan untuk membuat kurva, tetapi juga untuk menghilangkan background foto. Adapun caranya yaitu sebagai berikut.
- Klik menu, lalu pilih “Import”.
- Lalu, pilih Pen Tool, dan aktifkan area yang ingin dibuang menggunakan Pen Tool.
- Klik sambil mengikuti lekukan objek yang akan dipotong.
- Selanjutnya, klik garis yang ada di dalam dan tekan Shift sambil klik area luar garis.
- Pilih intersec.
- Tekan tombol delete pada keyboard.
- Selesai.
2. Cara Membuat Transparansi
Untuk melakukan hal ini, Anda bisa menggunakan Interactive Transparency Tool. Seperti yang telah kita tahu, tool ini mendukung kita untuk mengkombinasikan beberapa gambar. Caranya yaitu sebagai berikut.
- Silakan import objek yang ingin diedit.
- Gabungkan gambar-gambar yang ingin ditransparansi.
- Klik Transparency Tool untuk mulai mengedit gambar.
- Geser pointer secara horizontal.
- Selanjutnya, semua gambar tersebut akan menjadi transparansi seolah menjadi satu gambar yang utuh.
3. Menggabungkan Beberapa Objek
Tutorial Corel Draw pemula kali ini akan sangat berguna bagi Anda yang suka membuat desain logo menggunakan Corel Draw. Untuk mengetahui bagaimana caranya, mari simak langkah-langkah di bawah ini.
- Silakan buat sebuah objek berbentuk bangun ruang atau bentuk lainnya.
- Lalu seleksi semua objek yang ingin digabungkan dengan cara tekan Shift sambil klik kedua objek tersebut. Cara lainnya yaitu bisa tekan CTRL + A.
- Selanjutnya akan muncul properties shaping, silakan pilih salah satunya. Weld berfungsi untuk menggabungkan dua objek, Trim berfungsi untuk memotong objek, Intersect berfungsi untuk membuat objek baru dari potongan objek sebelumnya.
4. Membuat Latte Art
Trik yang satu ini seringkali digunakan untuk membuat efek yang lebih menarik pada foto sebuah minuman. Caranya sangat mudah dan cocok dicoba oleh pemula. Berikut caranya!
- Buka foto minuman yang ingin diedit, lalu pilih Ellipse Tool.
- Silakan buat gambar shape di atas objek tersebut.
- Pilih Effect Drop Shadow, lalu pilih Distort, dan klik Twister Distortion.
- Atur Transparansi.
- Selesai.
Nah, itu dia beberapa tutorial Corel Draw Pemula lengkap dengan penjelasan setiap fitur yang ada. Pada intinya, untuk bisa mahir dalam menggunakan tool ini, Anda harus sering berlatih dan bermain imajinasi untuk menciptakan hasil desain yang ciamik.